Google Search Console導入の方法
手動対策の状況などをご確認いただくためには、 Googleが提供しているSearch Consoleの導入が必要となります。
Google Search Console https://www.google.com/webmasters/tools/home?hl=ja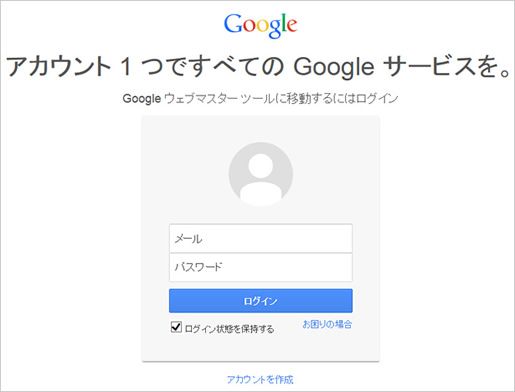
Search Consoleの導入には、Googleアカウントが必須となります。すでにGoogleアカウントをお持ちで、既存アカウントをサイト管理に紐付けして問題無い場合には既存のアカウント情報でログインしてください。 Googleアカウントをお持ちでない、またサイト管理のために別のアカウントを作成されたいという場合は、ログイン画面下にある「アカウントを作成」からGoogleアカウントの新規作成をお願い致します。(Googleアカウント作成完了後、自動的にSearch Consoleにログインされた状態となります)
Search Consoleにサイトを追加する
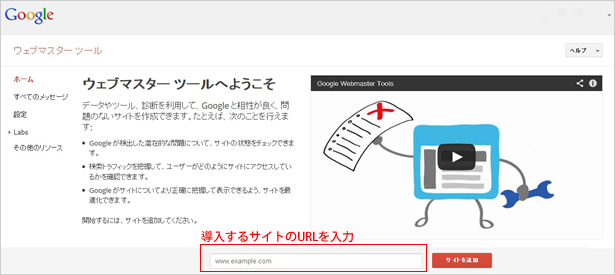
Google Search Consoleにログインし、Search Consoleに登録するサイトのURLを入力の上「サイトを追加する」ボタンをクリックして下さい。
サイト所有者情報の確認
「サイトを追加する」ボタンをクリックしますと、「登録したサイトの所有権の確認」が求められます。サイトの所有権の確認方法は、複数の方法が用意されておりますが、推奨される「HTMLファイルのアップロード」の手順にて所有権の確認作業を進めて下さい。
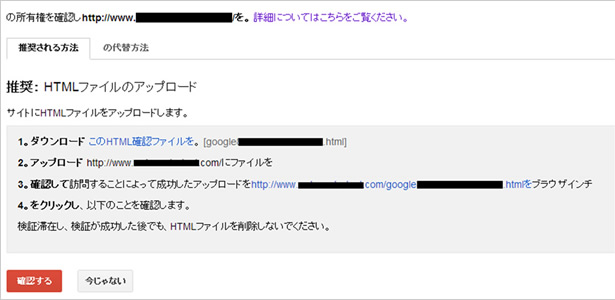
「HTMLファイルのアップロード」による所有権の確認は、Google側にて用意される(上記画面にてダウンロードできる) HTMLファイルを、Google Search Consoleに登録しようとするWebサイトが設置されているサーバー上に、アップロードする事で行えます。
- (1)このHTML確認ファイルをダウンロード。 [google●●●●.html]
- 手順内1.の「このHTML確認ファイル」をクリックし、確認用のHTMLファイルをダウンロードして下さい。
- (2)http://www.●●●.com/にダウンロードしたファイルをアップロード
- 手順1.にてダウンロードした、HTMLファイルを、Google Search Consoleに登録しようとするサイトが設置されているサーバー( 登録するサイトのドメイン直下 )にアップロードして下さい。
- (3)HTMLファイルのアップロードが完了しましたら、手順3.に記載されているURLをクリックし、アップロードしたファイルにアクセスできる事を確認して下さい。
- http://www.●●●.com/google●●●.htmlにアクセスし、ブラウザ上にファイルの中身が表示されれば、アップロードが成功しております。 ブラウザ上に表示される内容は、下記の通り、アップロードしたファイル名となります。 「google-site-verification: google●●●.html」
- (4)「確認する」ボタンをクリックし、Google Search Console導入に必要となるサイト所有権確認は完了となります。
- サイト所有権の確認が完了しますと、Google Search Consoleに登録したサイトのキャプチャー及び、URLが表示されますので、ご確認下さい。

以上で、Search Consoleの導入は完了となります。
↑ 先着15社様限定! 順位復活サポートプランが20%OFFでご提供できます。 至急お見積りください。




